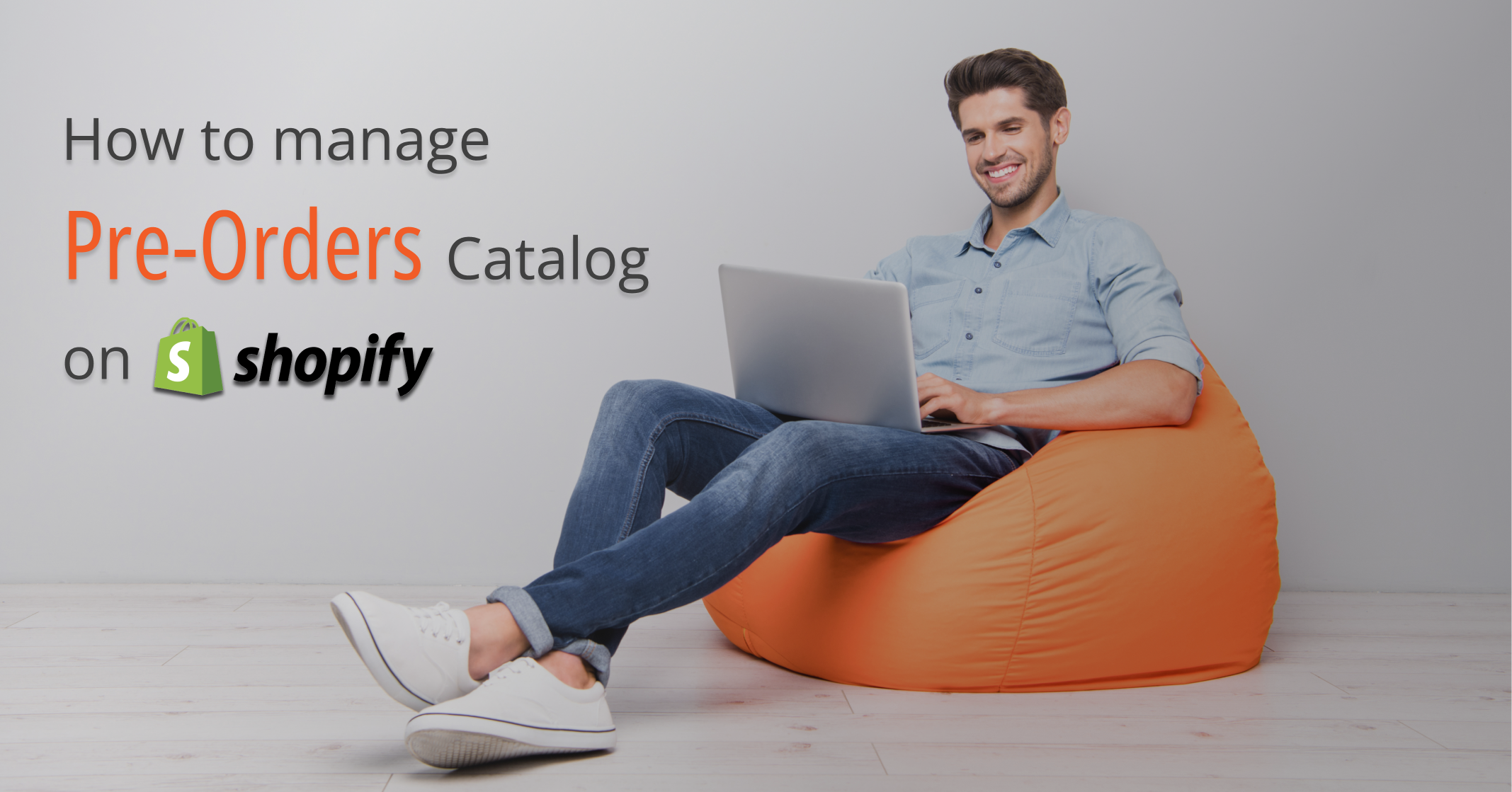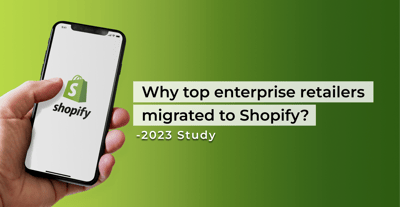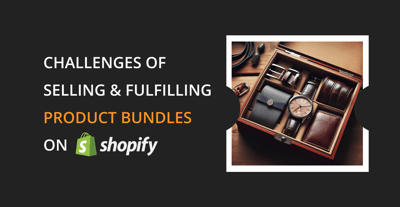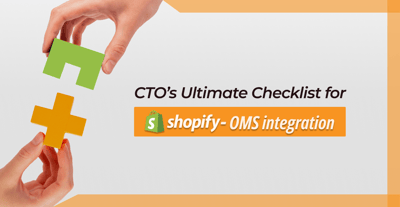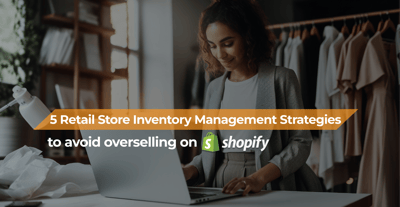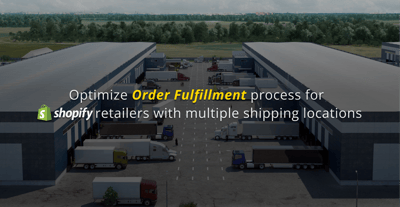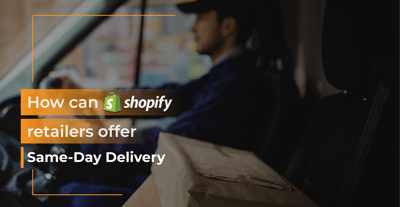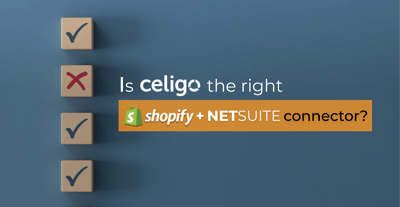Now more than ever, customers have a never-ending range of shopping choices at their fingertips. There has never been a more competitive environment for retailers. Given their ample choices and shopping channels, shoppers will likely move on to another store if they do not have a product in stock when they want it.
That’s why Pre-Orders have become a crucial offering for modern retailers on platforms like Shopify. By taking pre orders on Shopify, Shopify merchants can accept orders for products that haven't yet been released. In addition to testing customers' interest levels, Pre-Orders help merchants encash their “on-order” inventory and gauge demand for soon-to-be-launched products. Higher return and conversion rates help merchants move inventory faster and therefore require fewer markdowns at the season's end.
Pre-Orders can help merchants discover precisely what their customers want in a product. In fact, according to Shopify, a Pre-Order gives you a realistic impression of what sizes, colors, and options you should offer to satisfy existing customer demand and ship within a reasonable timeframe.
Using a Pre-Order Management System, merchants can automatically list and de-list pre orders on Shopify. They can also show estimated delivery dates, capture Pre-Orders, and fulfill them.
In this blog, we will discuss key steps to capture, process, and fulfill Shopify pre orders on Shopify and how merchants can leverage the HotWax Commerce omnichannel order management system to drive results.
I. Managing Pre-Order Catalog
Many Shopify merchants use an Enterprise Resource Planning (ERP) system to manage Purchase Orders. For Shopify merchants with an ERP to manage purchase orders, an omnichannel order management system like HotWax Commerce can read these POs and determine that an item on PO is Pre-Orderable if it is a new style item and not in stock. However, some retailers do not have access to such a system. Without an ERP, HotWax Commerce allows merchants to upload Pre-Order Products using a CSV file. All the products that HotWax Commerce qualifies for Pre-Orders by reading POs or when imported manually by merchandisers become a part of the Pre-Order Category.
How Purchase Orders are Read: A Guide
In general, Purchase Orders contain all the information on which products will arrive, what quantity will arrive, and when they will arrive. HotWax Commerce reads Purchase Orders from the ERP to identify which products are Pre-Orderable in how much quantity and when is their expected delivery dates, then communicates this information to Shopify, saving both time and effort.
HotWax Commerce can automatically read and import POs either by using CSV/FTP or by using an API-based integration. Merchants can also manually upload POs using HotWax Commerce PO Import App. The PO Import App is specifically designed to upload POs. The App also facilitates merchants to set the “Buffer Days” and “Order Buffer.” Let's compare these two:
-
What are Buffer Days? Setting “Buffer Days” allows merchants to leverage a grace period for all inbound stock. This function updates the buffer on the estimated delivery date, and the updated date is displayed on the eCommerce PDP to establish proper customer expectations.
For example, if the estimated arrival time for a Purchase Order is 08/20/22. By adding ten buffer days, all products in a Purchase Order will be updated to 08/30/2022.
-
What is an Order Buffer? Maintaining an “Order Buffer” can help merchants to prevent overselling. When accepting Pre-Orders, setting an “Order Buffer” will aid in resolving issues associated with inventory disparity.
For example, if the Purchase Order has a product with 150 units. If the buffer stock is set at 10. The new quantities available to promise will be 140.
Therefore, a merchant can control how much lead time to add to the estimated delivery date and how much stock to buffer out using the HotWax Commerce Import App. When POs get imported into HotWax Commerce, all the PO items are read and analyzed according to the rules.
Pre-configured rules to add products in the Pre-Order category are as follows:
- Check if the status of PO items is created or approved, ensuring canceled PO items are not evaluated for Pre-Order.
- The promise date of a PO item must be in the future, ensuring purchase order items will come in the future and this is not an old PO.
- Check the current inventory of the item, ensuring that it's out of stock, which means it's qualified for Pre-Order or backorder.
- Check the "isNewStyle" field on the PO item, if a merchant marks “yes” in the “isNewStyle” field of a PO, it’s a Pre-Order product, and it’s a backorder product if the field is marked “no”. As Pre-Orders are accepted on products that are not yet launched.
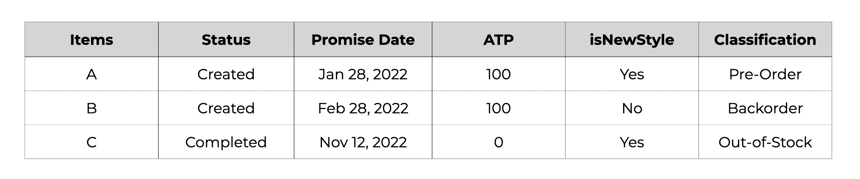 Table.1- Purchase Order illustration
Table.1- Purchase Order illustration
Pre-configured rules to remove products from the Pre-Order category are as follows:
- Find PO for all pre-order products and check if a PO or a PO item has been marked canceled or completed.
- Available to promise quantity (ATP) on a PO is reduced when Pre-Orders are received. If the ATP quantity of a PO item becomes 0, then the item should be removed from the Pre-Order category as it indicates that all the on-order inventory is consumed.
- When on-order inventory has physically arrived and HotWax Commerce has received the inventory feed, this inventory will be allocated to the Pre-Orders. After allocation, there can be two cases. If all the inventory is allocated to Pre-Orders and no further inventory is left, then the item should be removed from the Pre-Order category as it is out of stock. If any additional inventory is in-stock, then regular orders can be taken on it, so again, it should be removed from the Pre-Order category.
- Captured Pre-Orders are parked in the Pre-Order parking, and when inventory is allocated, they are removed from the Pre-Order category. If there are orders in Pre-Order parking, inventory is not fully received, and some inventory is still expected to arrive, the product stays in the Pre-Order category. If the Pre-Order parking is empty, no orders are waiting for the inventory, so the product is removed from the Pre-Order category.
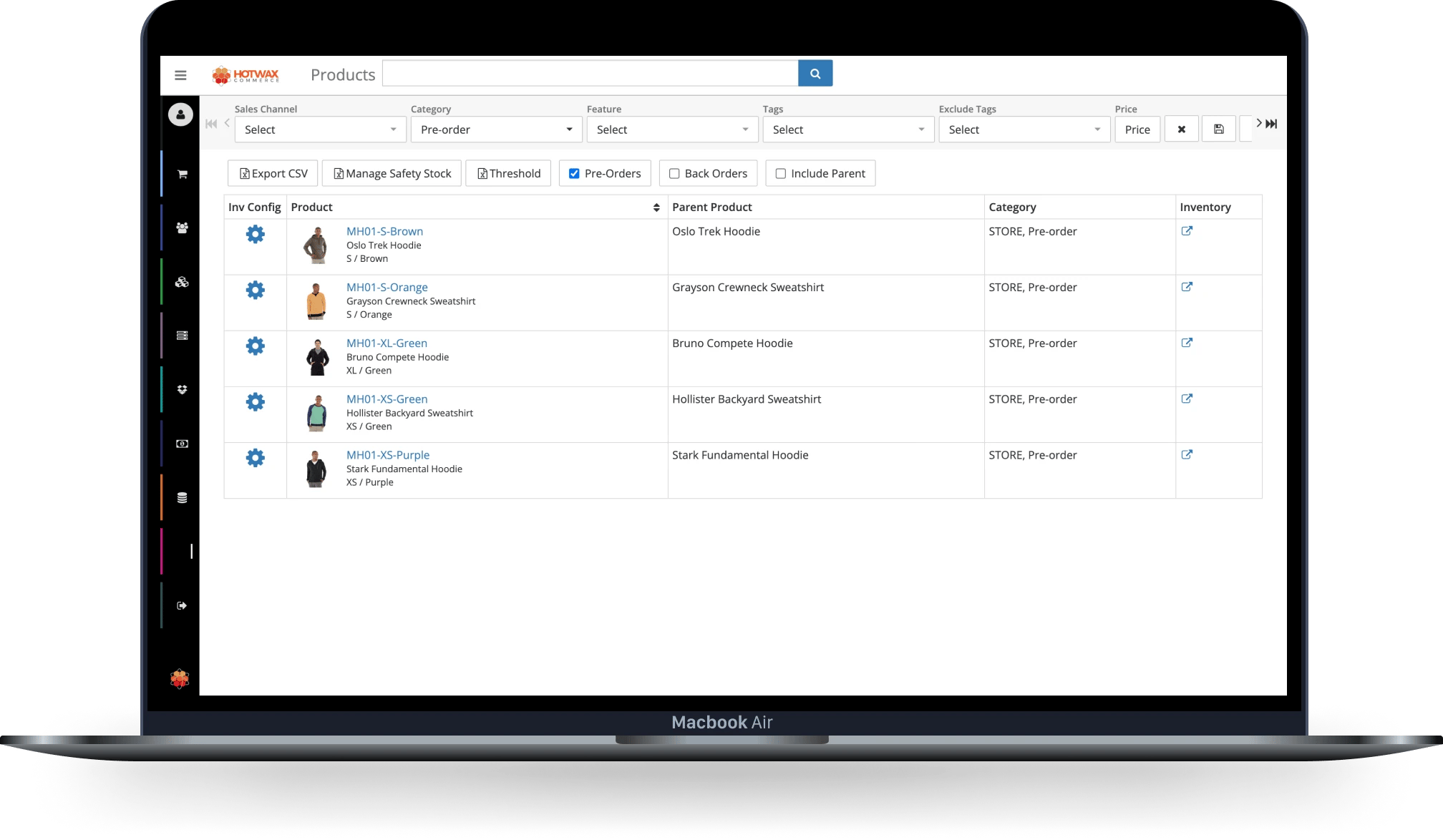 Fig. 1- Pre-Order category in HotWax Commerce
Fig. 1- Pre-Order category in HotWax Commerce
Once the products are identified as Pre-Orderable, they become a part of the Pre-Order category in HotWax Commerce. At any given point in time, if merchandisers want to know what products are Pre-Orderable, they can look for all the products in the Pre-Order category and access the Pre-Order catalog. In the next section, we will see how Pre-Order products are listed and de-listed in Shopify.
II. Listing and De-listing Pre-Orders on Shopify
Products on which a merchant can accept Pre-Orders should be “LISTED” on Shopify. When a merchant receives Pre-Orders for all the "on-order" inventory, the product should be “DE-LISTED” on Shopify.
Let's break down the two common ways merchants can accept pre orders on Shopify for out-of-stock items:
- Merchants manually put their “on-order” inventory figure in Shopify to sell Pre-Order products. However, in this case, on PDP, a Pre-Order product will be displayed with an “Add to Cart” button instead of a “Pre-Order” button.
- Manually check the Inventory Policy "Continue selling when out of stock" for each Pre-Order item and then uncheck the Inventory Policy "Continue selling when out of stock" to prevent receiving more orders.
Why are listing and de-listing such a big deal for Shopify merchants, you may ask? Well, it could lead to underselling and overselling, which retailers need to avoid at all costs.
To help with this process, the HotWax Commerce omnichannel OMS can automatically list and de-list pre orders on Shopify.
HotWax Commerce creates an "On Pre-Order'' file and pushes it to Shopify. The “On Pre-Order” file contains all the products added to the “Pre-Order category” in the last 15 minutes.
Upon pushing the "On Pre-Order" file to Shopify, these updates are made to products:
-
The Inventory Policy for each product variant is updated, i.e., the flag for “Continue selling when out of stock” is automatically turned ON.
-
The custom “HC: Preorder” tag is added to the parent product.
-
Meta-fields are populated on each product variant, and the shipping dates are added.
HotWax Commerce also creates an "Off Pre-Order" file and pushes it to Shopify. This file contains all the Pre-Orders removed from the "Pre-Order category" in the last 15 minutes.
Upon pushing the "Off Pre-Order" file to Shopify, these updates are made to products:
-
The Inventory Policy for each pre-product variant is updated. The flag for “continue selling when out of stock” is automatically turned OFF when the “on-order” inventory is consumed.
-
The custom “HC: Preorder” tag and shipping date are automatically removed from the product.
As a result, HotWax Commerce OMS automatically lists and de-lists pre orders on Shopify.
III. Customer Experience on the Product Display Page
Once the products are listed for pre orders on Shopify, customers must know about them when buying. As a customer makes the buying decision on the eCommerce PDP, Shopify merchants should switch the “Add to Cart” button to the “Pre-Order” button and display the estimated delivery date on PDP for a seamless customer experience.
The "Pre-Order" button must be changed to the "Out of Stock" button once merchants receive Pre-Orders for all "on-order" inventory. Otherwise, merchants might end up overselling.
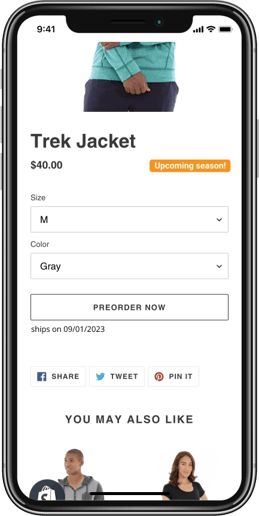
Fig. 2- Product Detail Page for Pre Orders on Shopify
HotWax Commerce offers a PDP Pre-Order App that can be installed on Shopify to deliver this customer experience on PDP.
The App checks if the Inventory Policy flag "Continue selling while out of stock" is ON and if the custom tag "HC: Preorder" is present, it automatically switches the "Add to Cart" button to the "Pre-Order" button. The shipping date attribute is also read by the App, which then shows the estimated delivery date on the PDP.
The App automatically switches the "Pre-Order" button with the "Out of Stock" button when the product is de-listed.
After all the allocations have been made and if the product is still in stock, the App automatically switches the “Pre-Order” button to the “Add to Cart'' button.
That’s why with the HotWax Commerce Pre-Order Management App, a merchant can set the right customer expectations for products that are allocated for pre orders on Shopify.
This blog discusses how HotWax Commerce automates the the process of managing pre orders on Shopify, from determining which products can be Pre-Ordered to maintaining a master Pre-Order catalog. We discussed listing and delisting Pre-Order products once they are no longer available for Pre-Order.
* * *
HotWax Commerce OMS Commerce provides best-in-class service and a configurable enterprise solution to meet your unique business needs and scale with your business over time. For retailers of any size, a dynamic omnichannel order management system can help you manage your omnichannel retail strategy and transform your business. If you are interested in learning how our omnichannel solutions can take your business to the next level, contact the HotWax Commerce team for a free consultation today.